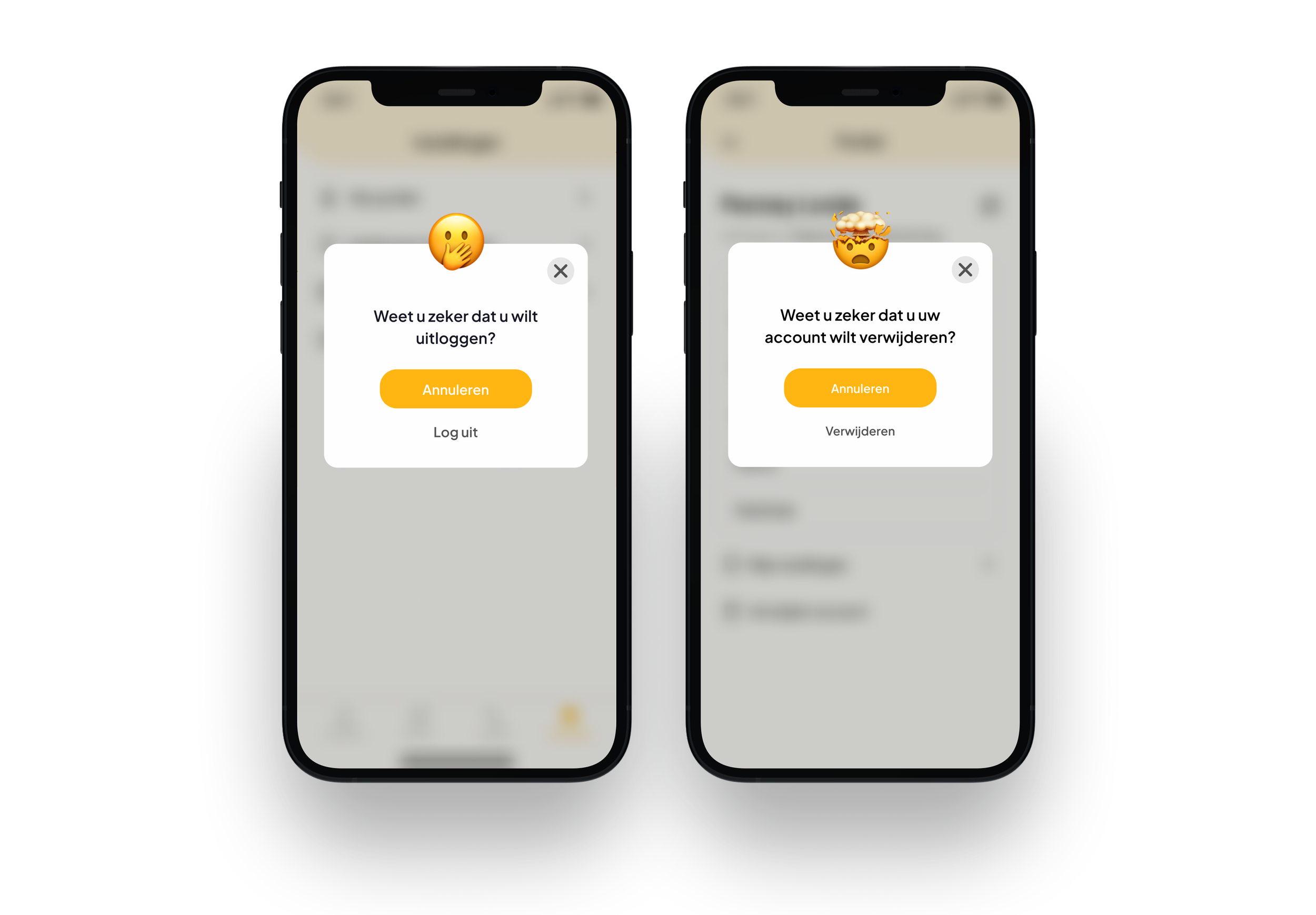Raad voor de Kinderbescherming
Service melder app - Government, Raad voor de Kinderbescherming
A simple alert app for employees of the government, which enables them to create tickets when a system or service is not functioning. Create alerts, monitor tickets, and track issues employees encounter.
Problem
Management noticed that their employees never created tickets for IT support. The employees work remotely from home or in different locations in The Netherlands. Though many times employees witness difficulties with technology services like: Outlook, Teams or their laptops in general. However IT support never received many tickets in their portal to resolve these issues. Therefor they wanted to close the gap with an easy to use app for the employees to create tickets or alerts when a system is not functioning and enable them to follow their ticket and get instant feedback when the problem is resolved. On top of that they wanted to use this opportunity to ask for feedback from their employees when they introduce a new improvement in the office spaces. Until now this process was still on paper hanging on the walls in the office spaces. Nobody ever used these papers to give feedback.
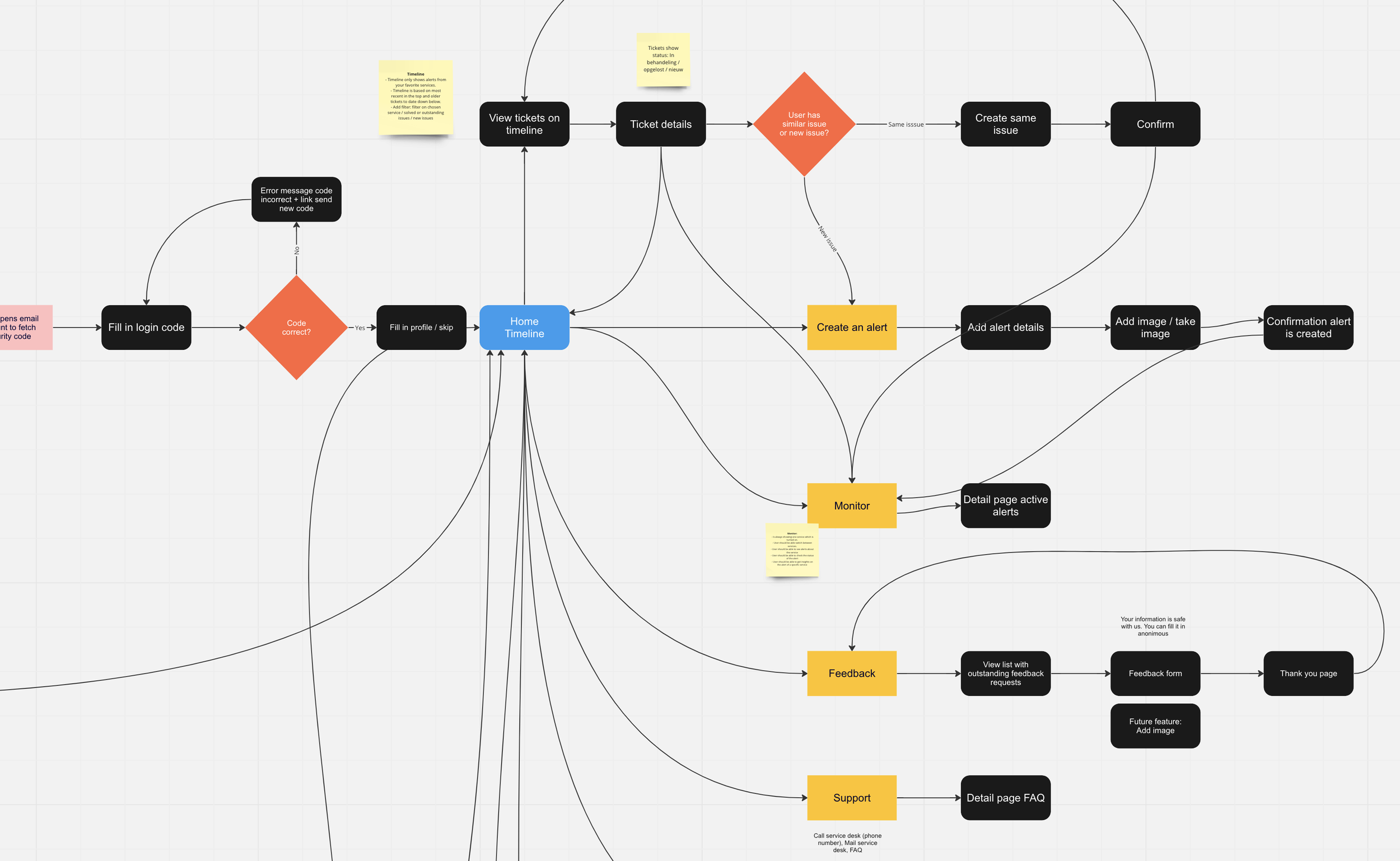
Approach
After gathering the business requirements and defining the scope of the project, I started drawing out the user flow in Miro. I presented the user flow to the stakeholders to get them aligned with my ideas for the app and consulted them to make the right design decisions. Once I had a go on the user flow I started with the design of the mobile app.
Timeline
I introduced a timeline as the ‘home’ where the user can come back to. On the timeline the users can see all the recent tickets in a chronological order that have been created by their colleagues. IT support can also update the user to let them know if an issue is resolved.
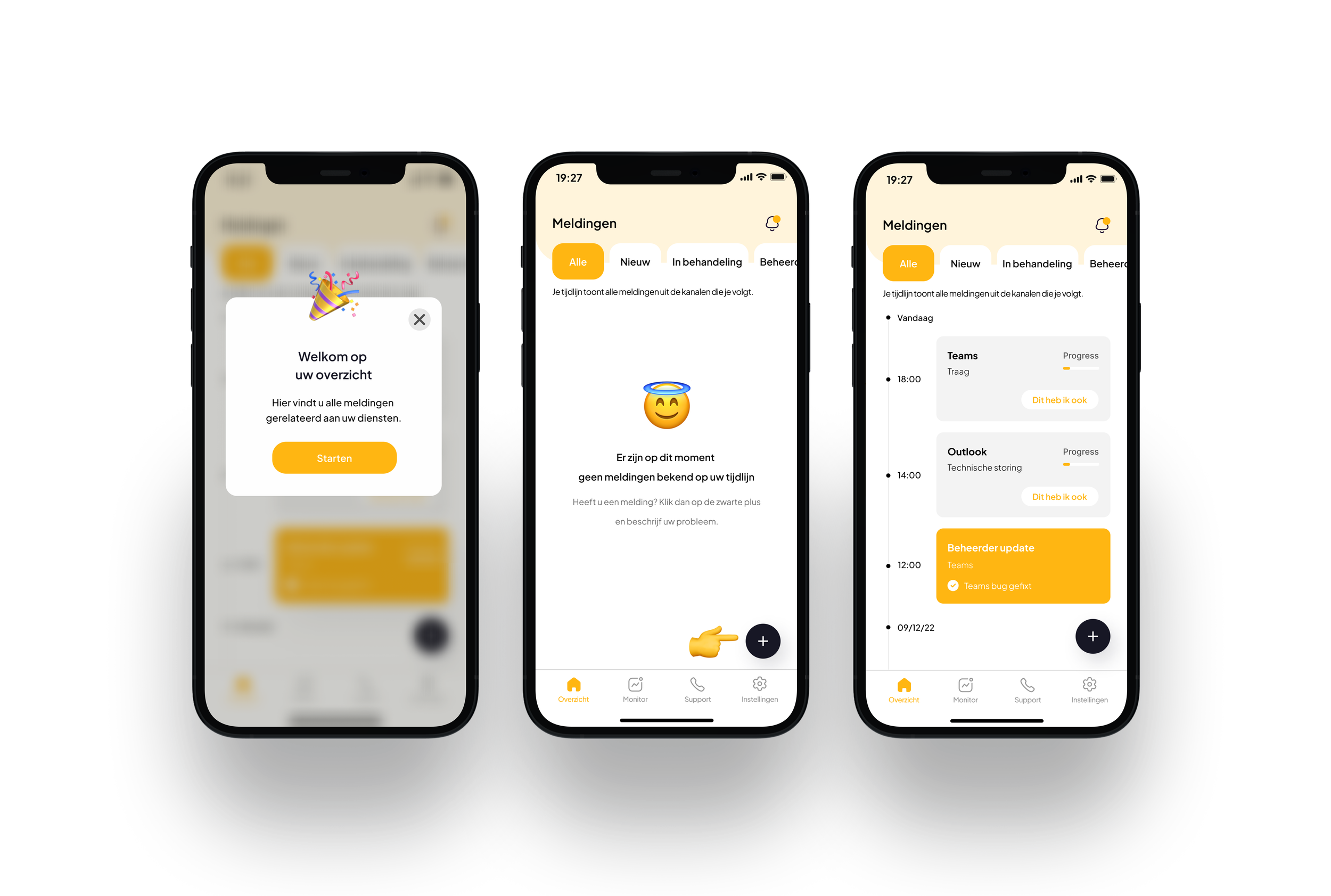
Create a new alert
By clicking on the big plus button the user can create a new alert. They enter the “create a new alert flow". A slider comes from the bottom of the screen and a picture of the issue can be added to the ticket. The user can also select a tab to let IT support know how much impact the issue has on their work. This will eventually be shown in the monitor page where users can monitor the status of their alert.

How do we make it easy for the user to create tickets and interact with the app?
Creating a new ticket can be a bit of an obstacle. The user needs to describe the problem, select the service they have an issue with and (optional) add a picture. To make it easy for the user I added a short flow. The user only has to click on the ticket if they experience the same problem. They can then still decide if they want to add more information like a picture or not. That’s all! This way we can track how many user experience the same problem, it helps IT support to manage their tickets and see which issue has the highest priority and it makes the life of the user easier since it only takes 2 clicks.

Onboarding
To onboard the user there are a few introduction screens which helps the user understand what they can do with the app. It introduces the timeline, create a new ticket and the monitor functionality.
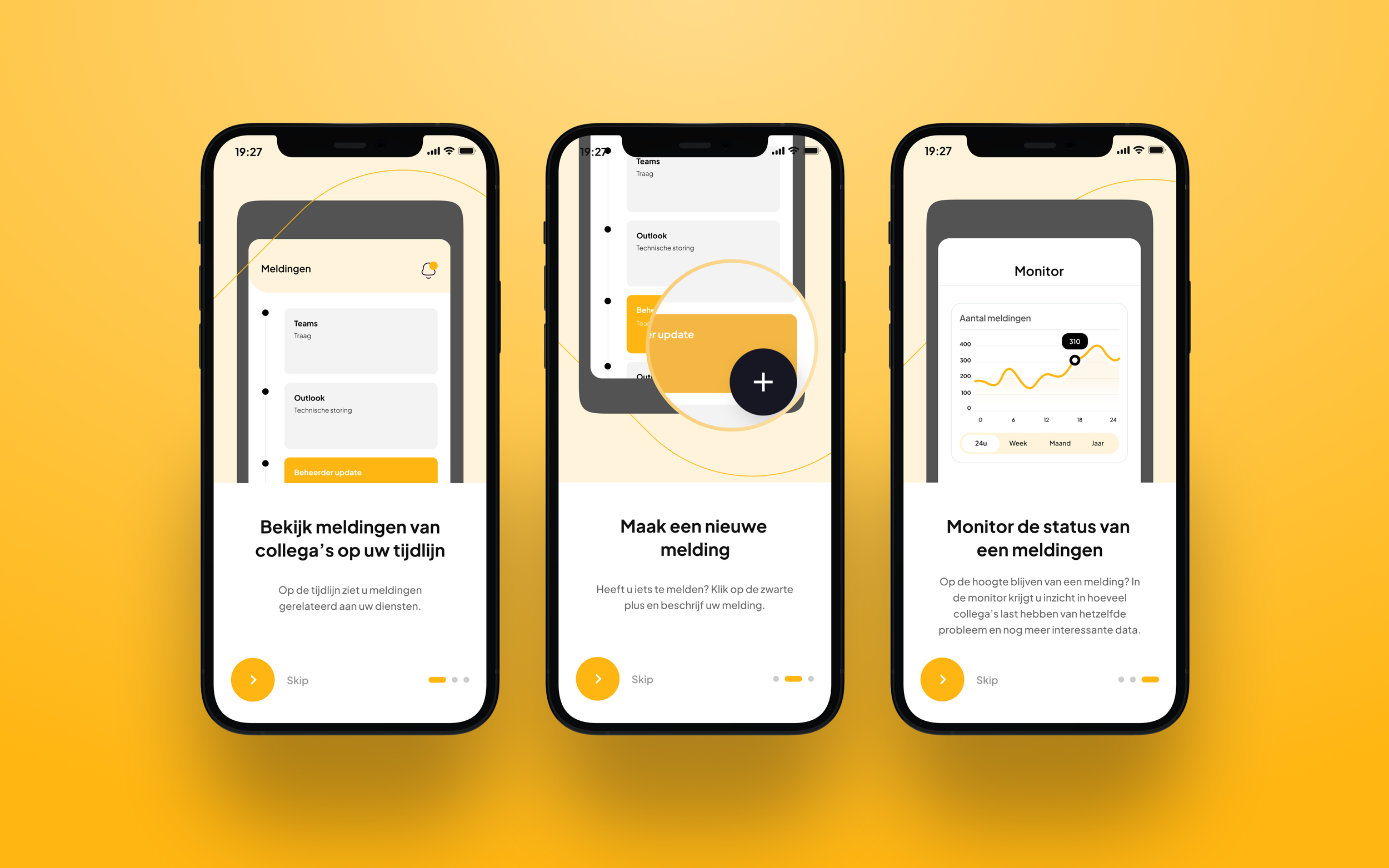
Monitor
A little positive feedback is introduced in the monitor feature. This way the user can monitor the status of an alert, see how many other colleagues face the same issue and other interesting data. The monitor will be shown after a user created a new ticket to immediately give a positive feedback loop. You can also find it in the bottom navigation.
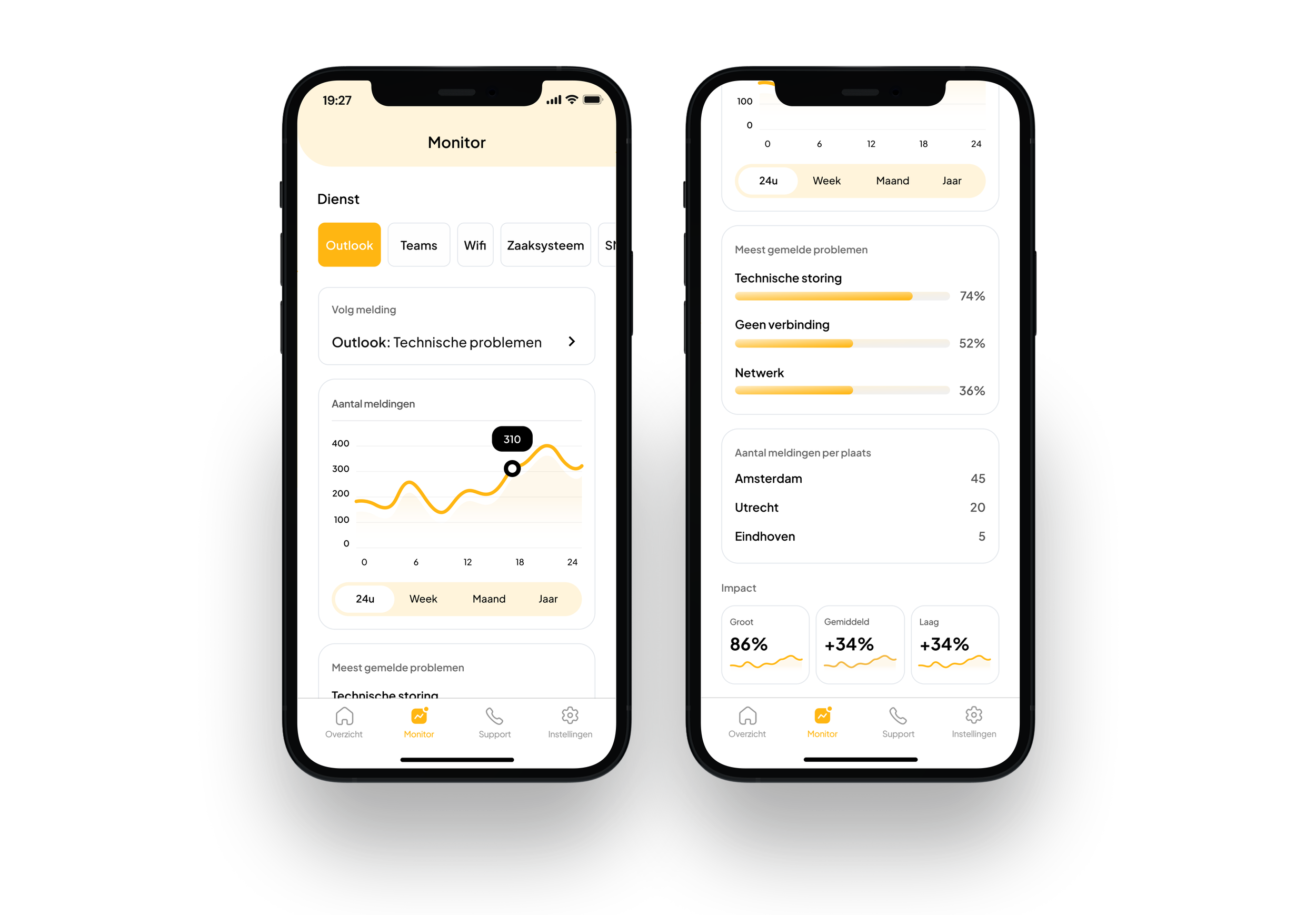
How do we ask for feedback?
I introduced notifications in the top bar. The user receives notifications on their screen when there is an update of a ticket they created. In the notifications section they can find actions to take. This can be a feedback question from their management. For example what they think of the app or a new meeting cell they placed in the offices. This way we can reduce the obstacle to fill in a paper form and have an easy and fun way to ask for feedback.

Profile creation
We ask the user to create a profile with their work e-mail and they receive a security code.
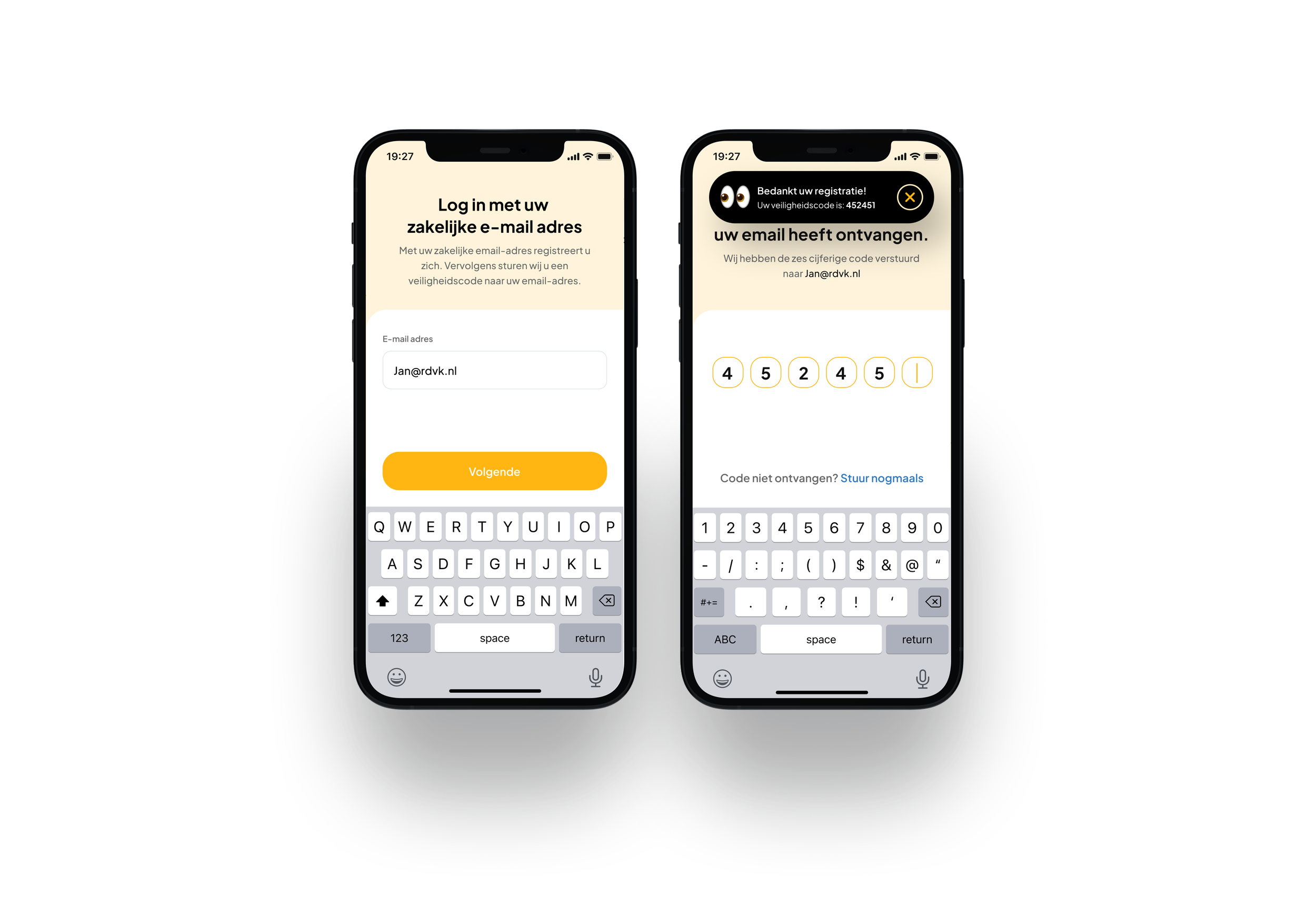
Connect services
During the profile creation we ask the user which job they have. Based on the job we show the connected services that they use on a day to day basis. The user can then choose which services they like to receive updates or notifications from. These updates will be shown on their timeline.
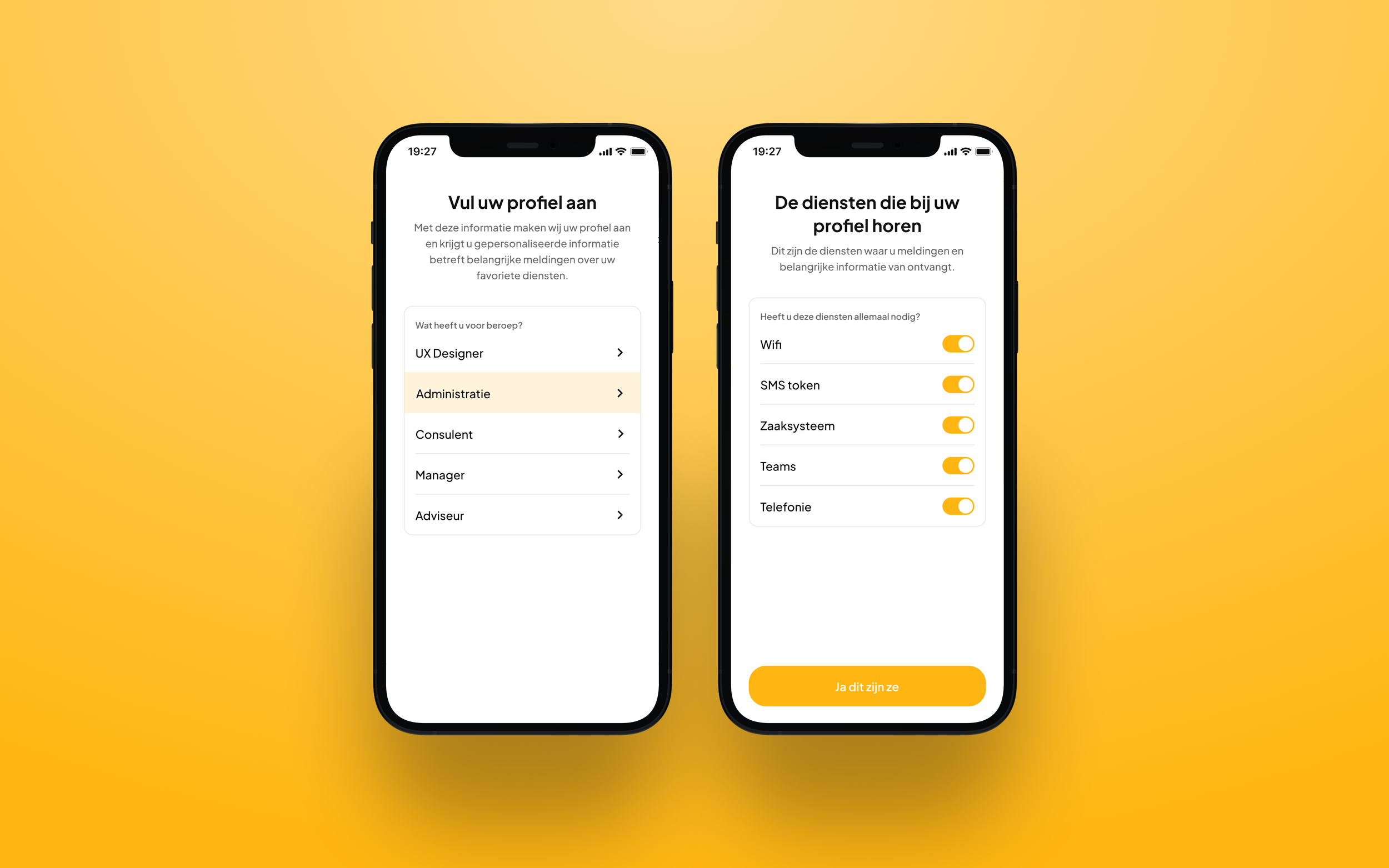
Settings
In the settings the user can edit their profile in case they changed jobs. Go back to switch certain services on and off and see their own created alerts.
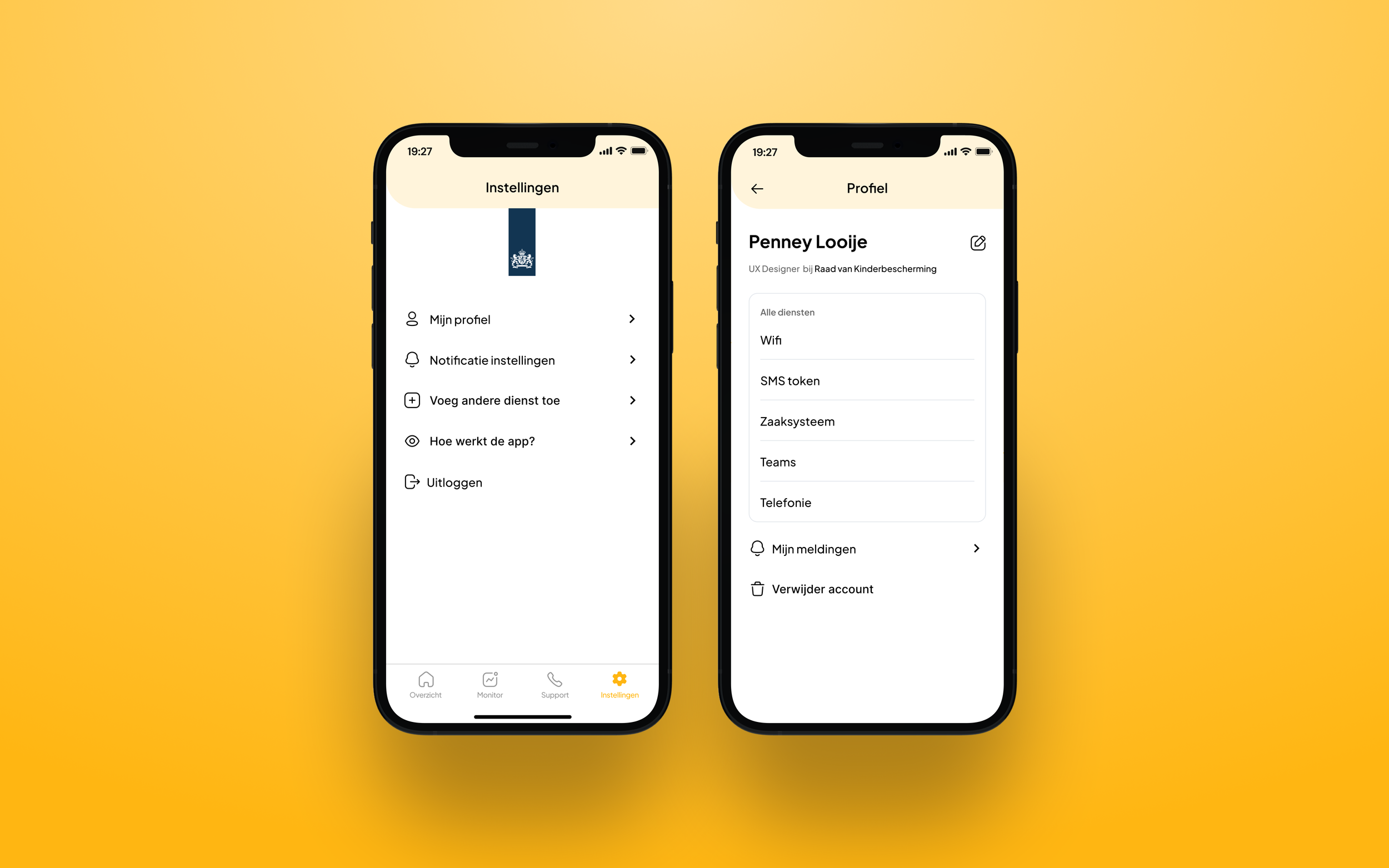
Log out? Delete profile? Oh no.. please don’t go..
Throughout the app I used emoticons to create an element of fun. The app needed to be fun and easy to use to create more engagement.